
Cómo grabar y editar videos, subtitularlos y compartirlos utilizando YouTube
2. Cómo grabar un vídeo y posibles problemas y soluciones
2.2. Herramientas software capturar pantalla
Otra opción, es que queramos grabar la clase que estamos impartiendo a un grupo de alumnos o grabarnos dando clase en el ordenador ya que queramos grabar la presentación. En este caso, podemos capturar la pantalla del ordenador y grabar nuestro sonido utilizando el micrófono del ordenador [3] o incluso grabar nuestra cara para que salga en una esquina, aunque esto segundo ya depende de la herramienta utilizada o de si utilizamos una cámara externa y juntamos en la edición nuestra cara al video original.
En este caso, siempre tendremos que utilizar el micrófono del ordenador, o bien unas auriculares con micrófono. Esto hará que gane muchísima calidad el video gracias al buen sonido.
La primera herramienta que podemos utilizar, y con la que posiblemente se esté más familiarizado, es Microsoft Teams. Esta herramienta nos permite grabar la videoconferencia que estamos dando [4]. Tendremos que darle al botón de los tres puntos y después a Iniciar grabación (ilustración inferior).
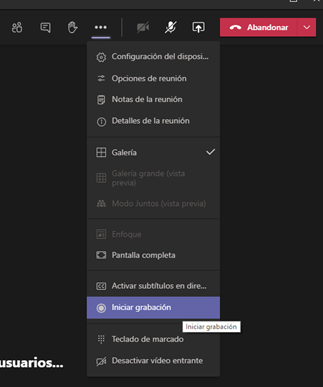
Ilustración
5
Iniciar grabación en MS Teams
Tras esto, la almacena en un servicio en la nube de Microsoft, llamado Microsoft Streams y una vez procesado, en el chat de la reunión nos saldrá el enlace de la grabación y también recibiremos un correo con el enlace del video a nuestra cuenta corporativa.
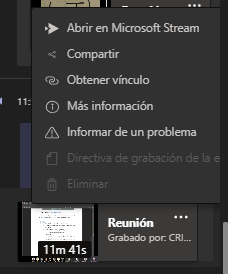
Desde ahí se puede descargar el video, recortarlo [11], y compartirlo. Hace unos meses nos dejaba una copia en el servicio, ahora estos vídeos caducan y son borradas al cabo de unos días. En la ilustración inferior se muestra la pantalla del vídeo junto a todas sus opciones (compartir, agregar a lista, me gusta y «…»).

Ilustración 7 Vista de un vídeo en MS Teams
Si clicamos en «…» nos aparecerán más opciones, entre las que nos salen recortar vídeo, reemplazar este vídeo por otro, eliminarlo, y descargarlo.

Ilustración 8 Despliegue de las opciones en MS Teams
Hay que destacar que hace unos meses la calidad de la grabación era peor y dejaba el vídeo pixelado, pero graba el vídeo a 1920*1080 (Full HD), lo que resulta en una muy buena calidad. El audio resultante es en mono, no en estéreo y está a 55 Kbps, haciendo que no sea malo, pero tampoco bueno. Otros programas graban a 194 kbps y en estéreo. Además, graba a 8 FPS, lo que puede resultar en que, si se realizan movimientos rápidos o se usan vídeos dentro de la grabación o hay algo muy dinámico en ella, puede verse algo borroso. La parte buena es que los vídeos ocupan poco y ya van comprimidos: 1 hora ocupa sobre 320 Mb, mientras otros programas ocupan 1,8 Gb.
Otra opción es utilizar, si tenemos una tarjeta gráfica Nvidia , el sistema de grabación ShadowPlay que nos proporciona [5][6][7] . La parte buena es que podemos grabar el video en Full HD lo que nos dará un video excelente. El audio es muy bueno también. Esto lo podemos observar en los ejemplos de videos de Algoritmia [3].
Un servicio similar lo ofrecen las tarjetas gráficas AMD, y las gráficas integradas (casi todos los ordenados tienen una) Intel HD, o con la herramienta de grabación de Windows 10 si tenemos al menos un ordenador que sea del año 2013 [8].
Otra bastante utilizada, que es software libre, es de código abierto, multiplataforma y que funciona bastante bien para grabar la pantalla o hacer streaming es OBS Studio [21].
También se puede utilizar el reproductor de vídeo VLC (multiplataforma) para grabar la pantalla [23], e incluso hacer streaming [24]. En el caso de que no queramos instalar nada, los sistemas operativos también tienen su propio software.
- Windows 10 también nos proporciona una opción, que es la barra de juegos de Windows [9].
- Mac nos proporciona también una opción propia [25].
- En la distribución Ubuntu (GNU/Linux) también disponemos de una opción propia [27]. O bien podemos instalar programas de terceros [26].
Si tenemos Microsoft PowerPoint, podemos realizar grabaciones desde él, capturando tanto la presentación como la cámara web. Nos permite grabar diapositivas sueltas o bien toda la presentación del tirón. Tras esto, podemos mover dónde se verá la imagen captura por la cámara web en cada diapositiva, y añadirle efectos, entre otras cosas. Una vez terminado, podemos exportarlo como vídeo.
También hay otras muchas herramientas que nos permiten realizar la grabación de la pantalla del ordenador junto con el sonido del micrófono y que podéis consulta en [9] y [28].