Contenidos
| Sitio: | UniOviX |
| Curso: | Cómo grabar y editar videos, subtitularlos y compartirlos utilizando YouTube |
| Libro: | Contenidos |
| Imprimido por: | Invitado |
| Día: | martes, 18 de febrero de 2025, 23:40 |
1. Introducción
El objetivo de este curso es enseñar a grabar videos de una forma fácil y eficiente para ayudar a nuestro alumnado. Esto conlleva desde grabar el video, pasando por arreglar posibles fallos o problemas de grabación mediante la edición del vídeo, hasta compartir el video en redes sociales, como YouTube, y subtitularlo.
Todo esto surge a partir de un proyecto de innovación docente llevado a cabo en el curso 2018-2019 de la asignatura de Software para robots. En ella, se detectó que los alumnos a veces no comprendían bien lo que se les pedía realizar por escrito. Así pues, se procedió a grabar videos para que lo vieran de una forma visual y vieran el resultado que tenían que lograr. Estos videos se editaban y se subían a YouTube y allí se utilizaba la herramienta de subtitulado y se compartían después también por Twitter
En el transcurso de este curso, os encontraréis con diferente información y sugerencias. Muchas de ellas van acompañadas de la referencia a enlaces de ejemplos, tutoriales, páginas oficiales o páginas dónde podréis ampliar y profundizar mucho más los conocimientos de este curso.
2. Cómo grabar un vídeo y posibles problemas y soluciones
Grabar un video puede parecer sencillo, y lo es. Lo complicado es hacer que quede bien. Además, muchas veces surgen problemas no esperados. Para esto, tenemos diferentes herramientas y consejos que pueden ayudar a aprovechar mejor el tiempo y hacer que la grabación salga mejor y con menos complicaciones, así como para arreglar los diferentes fallos que aparezcan.
- 2.1. Herramientas hardware
- 2.2. Herramientas software
- 2.3. Consejos
2.1. Herramientas de Hardware
La primera opción es que queramos grabarnos impartiendo clase de
GRABACIÓN DE VÍDEO
La primera de todas es utilizar una videocámara si disponemos de ella. Si utilizamos un trípode o una base estable, el vídeo quedará muy profesional. No obstante, mucha gente puede carecer de ella. Esto no es un inconveniente, pues los smartphones actuales tienen mucho potencial y muy buenas cámaras.
Un smartphone cuenta con 2 (delantera y trasera) o más cámaras (varias traseras), sobre todo si tiene menos de 2 años. Con ellos, podemos grabar tanto con la cámara trasera, como con la delantera (modo selfi). La calidad será parecida o un poco peor que con la videocámara, luego, no hay problema. Aquí, el mayor inconveniente es la falta de trípode y la maniobrabilidad, así que tendremos que buscar o crear una buena base y una sujeción adecuada para grabar con él. También está la opción de utilizar nuestro smartphone como cámara web. Para ello, hay aplicaciones como DroidCam [35] que nos permiten usar el smartphone como cámara web.
Casos muy similares al smartphone serían la webcam o un portátil con webcam y micrófono, contando con los mismos inconvenientes.
En todos estos casos, como veis en los videos de ejemplo, el sonido está muy apagado y lejano, debido a que en su momento no se utilizó un micrófono. Un buen sonido hace ganar mucha calidad al video. Para ello, lo mejor es que utilicéis cualquier micrófono que se pueda enchufar a la herramienta hardware que utilicéis. Los hay muy baratos y el video gana una calidad tremenda.
Otra opción sería grabar el audio por separado con un micrófono enchufado al ordenador, o bien en el smartphone, y juntarlo a la pista de video después en la edición.
GRABACIÓN DE AUDIO
En el caso de optar por micrófonos externos [19], los hay de muchos tipos, aunque igual los que más nos podemos encontrar en las tiendas son los siguientes:
- Micrófono normal: el típico que nos pudo venir con el ordenador.
- Headset: micrófono + cascos. Típico utilizado y catalogado para «gaming».
- Micrófono de condensador: permiten regular la dirección de dónde viene el sonido. (frontal, frontal y posterior, cualquier lado, etc.). Uso extendido entre los profesionales por su excelente calidad para grabar la voz.
- Micrófono dinámico: utilizados en escenarios debido a que son altamente resistentes a la humedad y uso, y «baratos».
- Micrófono portátil/inalámbrico/portátil: son los que se usan normalmente ene grabación en televisión y se colocan en la corbata, camisa, vestido, ... Permitiendo una buena recepción de la voz.

Ilustración 1 Micrófono portátil
https://de.wikipedia.org/wiki/Mikrofon#/media/Datei:Micro_(6183004821)_(cropped).jpg
- Micrófono con filtros: permite reducir el sonido provocado en el micrófono por el aire proveniente de las explosiones sonoras provenientes de una dirección, por ejemplo al pronunciar las «p» y las «b».

Ilustración 2 Micrófono con filtro pop
- Micrófono con pantalla/antiviento: para reducir el efecto del viento en el micrófono.

Ilustración 3 Cortavientos para micrófonos
https://commons.wikimedia.org/wiki/File:Schulze_Brakel_windshields_1_IBC_2008.jpg
A la hora de comprarlo, tendremos que fijarnos en su conexión. La típica es el conector de audio analógico, conocido como jack, ya sean de 2,5 o 3,5 [20]. Pero también los hay que tienen USB, otros usan jack pero tienen conector USB al que se conectan para tener ambas conexiones. En cambio, no todos los ordenadores o dispositivos tienen estas y tal vez necesiten un adaptador especial, como es el caso de algunos iPads.

Ilustración 4 Conectores jack de 2,5mm, 3,5mm, 3,5mm estéreo, y 6,35mm
https://es.wikipedia.org/wiki/Conector_de_audio_anal%C3%B3gico#/media/Archivo:Photo-audiojacks.jpg
2.2. Herramientas software capturar pantalla
Otra opción, es que queramos grabar la clase que estamos impartiendo a un grupo de alumnos o grabarnos dando clase en el ordenador ya que queramos grabar la presentación. En este caso, podemos capturar la pantalla del ordenador y grabar nuestro sonido utilizando el micrófono del ordenador [3] o incluso grabar nuestra cara para que salga en una esquina, aunque esto segundo ya depende de la herramienta utilizada o de si utilizamos una cámara externa y juntamos en la edición nuestra cara al video original.
En este caso, siempre tendremos que utilizar el micrófono del ordenador, o bien unas auriculares con micrófono. Esto hará que gane muchísima calidad el video gracias al buen sonido.
La primera herramienta que podemos utilizar, y con la que posiblemente se esté más familiarizado, es Microsoft Teams. Esta herramienta nos permite grabar la videoconferencia que estamos dando [4]. Tendremos que darle al botón de los tres puntos y después a Iniciar grabación (ilustración inferior).
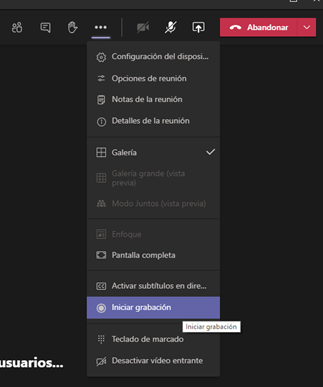
Ilustración
5
Iniciar grabación en MS Teams
Tras esto, la almacena en un servicio en la nube de Microsoft, llamado Microsoft Streams y una vez procesado, en el chat de la reunión nos saldrá el enlace de la grabación y también recibiremos un correo con el enlace del video a nuestra cuenta corporativa.
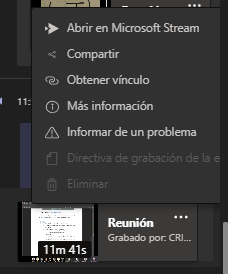
Desde ahí se puede descargar el video, recortarlo [11], y compartirlo. Hace unos meses nos dejaba una copia en el servicio, ahora estos vídeos caducan y son borradas al cabo de unos días. En la ilustración inferior se muestra la pantalla del vídeo junto a todas sus opciones (compartir, agregar a lista, me gusta y «…»).

Ilustración 7 Vista de un vídeo en MS Teams
Si clicamos en «…» nos aparecerán más opciones, entre las que nos salen recortar vídeo, reemplazar este vídeo por otro, eliminarlo, y descargarlo.

Ilustración 8 Despliegue de las opciones en MS Teams
Hay que destacar que hace unos meses la calidad de la grabación era peor y dejaba el vídeo pixelado, pero graba el vídeo a 1920*1080 (Full HD), lo que resulta en una muy buena calidad. El audio resultante es en mono, no en estéreo y está a 55 Kbps, haciendo que no sea malo, pero tampoco bueno. Otros programas graban a 194 kbps y en estéreo. Además, graba a 8 FPS, lo que puede resultar en que, si se realizan movimientos rápidos o se usan vídeos dentro de la grabación o hay algo muy dinámico en ella, puede verse algo borroso. La parte buena es que los vídeos ocupan poco y ya van comprimidos: 1 hora ocupa sobre 320 Mb, mientras otros programas ocupan 1,8 Gb.
Otra opción es utilizar, si tenemos una tarjeta gráfica Nvidia , el sistema de grabación ShadowPlay que nos proporciona [5][6][7] . La parte buena es que podemos grabar el video en Full HD lo que nos dará un video excelente. El audio es muy bueno también. Esto lo podemos observar en los ejemplos de videos de Algoritmia [3].
Un servicio similar lo ofrecen las tarjetas gráficas AMD, y las gráficas integradas (casi todos los ordenados tienen una) Intel HD, o con la herramienta de grabación de Windows 10 si tenemos al menos un ordenador que sea del año 2013 [8].
Otra bastante utilizada, que es software libre, es de código abierto, multiplataforma y que funciona bastante bien para grabar la pantalla o hacer streaming es OBS Studio [21].
También se puede utilizar el reproductor de vídeo VLC (multiplataforma) para grabar la pantalla [23], e incluso hacer streaming [24]. En el caso de que no queramos instalar nada, los sistemas operativos también tienen su propio software.
- Windows 10 también nos proporciona una opción, que es la barra de juegos de Windows [9].
- Mac nos proporciona también una opción propia [25].
- En la distribución Ubuntu (GNU/Linux) también disponemos de una opción propia [27]. O bien podemos instalar programas de terceros [26].
Si tenemos Microsoft PowerPoint, podemos realizar grabaciones desde él, capturando tanto la presentación como la cámara web. Nos permite grabar diapositivas sueltas o bien toda la presentación del tirón. Tras esto, podemos mover dónde se verá la imagen captura por la cámara web en cada diapositiva, y añadirle efectos, entre otras cosas. Una vez terminado, podemos exportarlo como vídeo.
También hay otras muchas herramientas que nos permiten realizar la grabación de la pantalla del ordenador junto con el sonido del micrófono y que podéis consulta en [9] y [28].
2.3. Consejos
Al grabar el vídeo, ya sea como una clase típica o grabando nuestra pantalla de ordenador, pueden surgir muchos problemas que hagan de esto una tarea ardua y tediosa. Por eso, debemos tener en cuenta varias cosas antes de comenzar y durante la grabación. También dependerá si queremos realizar la grabación de forma perfecta o casi perfecta debido a que no queramos tener que editarlo, o si nos da igual tener que editar el vídeo. Todo esto está recopilado desde mi propia experiencia.
- Comprobar las opciones de grabación, la calidad deseada de la grabación, etc.
- Comprobar la entrada de audio seleccionada, pues puede que no nos lo haya detectado el programa o nos seleccione uno que no queremos. En caso de que no esté seleccionado, no nos grabará el audio.
- Comprobar espacio actual de la SD/Smartphone/Disco/etc.
a. Dependiendo de la calidad del vídeo, puede ocupar más o menos. En caso de que nos quedemos sin espacio, igual nos obligaría a cortar la tarea y tener que editarla o comenzar el vídeo desde el principio. Aproximadamente se necesita:
i. 1 minuto con calidad Full HD (1920x1080) en formato MTS [33] (videocámaras Sony/Panasonic) necesita 113 megabytes (MB)
ii. 47:37 minutos a Full HD (1920x1080) comprimidos utilizando el estándar MP4 [36] necesitan 866 MB.
3. Utilizar micrófono o combo auriculares y micrófono (headset):
a. Probar la correcta posición del micrófono respecto a nuestra boca y nariz y fijarnos si se escucha mucho ruido de fondo, como pueden ser respiraciones. En este caso, el micrófono puede ser tan bueno, que puede ser que se nos escuche demasiado inspirar y espirar, aunque respiremos suave. Esto puede desvirtuar mucho el video y puede que nos haga echar varias horas editándolo.
4. Hacer una prueba de 2-3 minutos para comprobar que todo funciona correctamente y el video tiene buen sonido, está bien enfocado en esa posición, la iluminación es buena, etc.
5. Hacer una prueba de 2-3 minutos para comprobar que todo funciona correctamente y la grabación tiene buen sonido, está bien enfocado en esa posición, la iluminación es buena, etc.
6. Si pensamos editar el video, entonces, aunque nos equivoquemos, seguir adelante. Las partes no deseadas se pueden cortar de una manera rápida y fácil y perderemos menos tiempo que si paramos el video y comenzamos de nuevo. Otra opción es parar el video, comenzar desde el punto deseado y después unirlos, pero estaremos invirtiendo más tiempo.
a. El cortar el video puede conllevar que queden «saltos» no naturales. A nuestra vista puede parecer algo «feo», sobre todo si buscamos la perfección. No obstante, hay que tener en cuenta que ni somos perfectos, ni tenemos un equipo detrás nuestro, somos nosotros solos. Además, si miráis videos de YouTube de las personas más famosos y que pueden ver más nuestros alumnos, veréis, si os fijáis, que también tienen esos saltos debido a cortes que hicieron y no quedan tan mal ni son molestos. Lo que importa, sobre todo, es que la voz quede bien y no se entrecorte, un salto en la voz se nota, un salto en el video no. Además, tened en cuenta, que puede que los alumnos no estén mirando el video de continuo, pero si lo estén escuchando.
7. Si lo que se quiere es grabar una clase que se está dando por Microsoft Teams, lo que se puede hacer es grabarla usando Microsoft Teams y también otra herramienta. De esta forma, si una de las dos aplicaciones falla, tendremos la otra opción. Se puede pensar que no es habitual, y se está en lo cierto, pero si solo usamos 1 herramienta y esta falla, tendremos que repetir esa clase. ¿Nos merece la pena repetirla? Puede ocurrir que uno de los dos falle, no grabe, se corte la grabación, uno de los dos no grabe el sonido, etc.
8. No actualizar un programa justo antes de empezar a grabar, salvo que sea necesario para continuar su uso o contenga actualizaciones críticas de seguridad.
9. A veces, actualizar el programa se vuelve obligatorio debido a que no nos deja continuar o bien a que esa actualización nos avisa de que contiene actualizaciones importantes de seguridad. Luego, en este caso, se hace indispensable actualizarlo. No obstante, a veces, al actualizar el programa de grabación, puede que este no mande reiniciar y al no hacerlo, este puede fallar. Por ejemplo, como experiencia, tras no reiniciar, resulta que el programa grabó el video perfectamente pero no el sonido. Después, para solventar esto, como hice el punto 6, tuve que utilizar el vídeo de este programa y el sonido de Microsoft Teams y juntarlos en una misma pista de audio.
2.4. Optimizadores de espacio
Si queremos reducir el espacio que ocupara el vídeo final tenemos varias opciones:
- Reducir los FPS: cuanto más bajo, menos frames por segundo. Debemos tener en cuenta que, si tenemos cosas dinámicas, estas podrán verse borrosas: movimiento del ratón, arrastrar ficheros, vídeos, etc.
- Resolución: más o menos, a mayor resolución mejor se verá en pantallas más grandes [22]. Normalmente, en la actualidad los PCs y portátiles trabajan con 1920*1080. No obstante, puede ser que para lo que queramos, nos sirva una resolución menor.
- Una prueba que podéis hacer es ir a YouTube a ver un vídeo, darle al engranaje -> y cambiar entre resoluciones para probar la calidad y ver si se ajusta a la que queréis. En base a eso, configuráis vuestro programa a la resolución deseada.
- En la imagen inferior se muestra como varía la imagen desde una resolución de 1*1 hasta 100*100, siendo más nítida y no notándose los pixeles cuanta más resolución tiene.
https://es.wikipedia.org/wiki/Resoluci%C3%B3n_de_imagen#/media/Archivo:Resolution_illustration.png
3. Audio: también se puede ahorrar un poco de espacio al comprimir más el audio y bajándole la calidad, pero serán muy pocos megas y el vídeo perderá mucha calidad, pues es más importante un buen sonido que una buena calidad de imagen.
3. Mejora y solución de problemas utilizando herramientas para editarlo
Para solucionar diferentes problemas o si queremos darle un toque más profesional, podemos utilizar diferentes herramientas software que existen y sobre las que hay muchos videotutoriales en YouTube.
Una de ellas es Adobe After Effects. Esta herramienta es de pago, pero tiene una licencia de prueba de 30 días. Permite editar el vídeo y el sonido. Puede ser un poco complicada, pero existen muchísimos videotutoriales para casi todo lo que permite hacer. Basta con buscar en Google: «video tutorial after effects X», dónde X es lo que queremos buscar (cortar, ajustar tamaño, luces, contraste, …).
El propio YouTube nos permite recortar los vídeos una vez subidos y de forma gratuita. Así, si necesitamos algo sencillo que solo sea cortar trozos, podemos editar el vídeo una vez subido a su plataforma [12]. También permite desenfocar partes del vídeo y añadir música.
Si el vídeo lo hemos grabado con Microsoft Teams, y si este ha sido subido a Microsoft Streams, antes de descargarlo, podemos cortar trozos del vídeo [11].
Windows 10 también nos proporciona una edición básica del video. Si abrimos el video con el programa Fotos, nos da la opción de «Editar y crear», que nos permite recortar el video, ralentizar la cámara, dibujar, añadir efectos en 3D y añadir texto [13]. Este programa está muy bien cuando queremos realizar algo sencillo y rápido, pues para cosas complejas se queda algo pequeño en comparación con otros editores, como por ejemplo aplicar efectos solamente en un sitio determinado en vez de a toda la pantalla, o crear y trabajar con capas.
También tenemos muchas otras herramientas gratuitas que se pueden utilizar como son Blender, Fusion, Hitfilm Express, Wax, FXhome [30], DaVinci Resolve [31], Camtasia [34], y muchas más. Todas estas tienen tutoriales en Internet y se pueden buscar de forma similar a la vista con After Effects, pero sustituyendo el nombre del programa. Otras pueden ser las sugeridas en el blog de «educaciontrespuntocero» [29].
3.1. Cortar el video
Puede ser que a veces, tras ver el vídeo, queramos cortar determinados trozos para mejorar su calidad y que quede mejor. Esto puede ser debido a que, al hablar, tengamos algún lapsus, momentos en blanco, no queramos que aparezcan dudas de los alumnos o cuando les preguntamos si entendieron todo, queramos eliminar alguna muletilla, etc.
El problema aquí viene en hacer que queden bien las palabras, pues si hablamos rápido, puede ser difícil el cortar a veces trozos de vídeo y que el sonido quede bien encadenado y no se note el corte. Como se comentó en consejos, no os preocupéis si hay saltos en la imagen, salvo que lo queráis perfecto.
Un buen truco, que no todos los programas permiten, es cortar visualizando la forma de onda del sonido del video. Esto se debe a que en ella podremos ver las variaciones de voz, y lo que es más importante, cuando hay un silencio o casi silencio. En ese punto, en el que hay silencio, o casi, es dónde podremos cortar sin afectar al inicio o final de una palabra.

Ilustración 1. Visualización del canal de sonido en el editor de YouTube
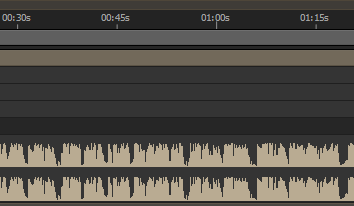
Ilustración 2. Visualización del canal de vos en Adobe After Effects
3.2. Juntar pistas de video y audio
En el caso de que tengamos las pistas de vídeo y audio por separado, estas se pueden juntar y sincronizar. Esto puede ser debido a que el programa falló y no grabó el audio y este lo extrajimos del otro programa que estaba grabando al mismo tiempo, pues podríamos haber estado utilizando dos. O bien, solo teníamos un programa grabando y no queremos repetir el vídeo y solamente queremos grabar el audio, o bien solamente queremos grabar algún trozo de audio para mejorar la explicación en algún punto.
Muchos programas nos permiten añadir el vídeo, y después añadir el audio. Así, lo que deberemos hacer, es juntarlos en la misma capa video y audio y sincronizarlos. De esta manera, cuando cortemos o movamos esa capa, cortaremos a la vez vídeo y audio y seguirá sincronizado.
3.3. Formato, códecs, tamaño, dimensión y resolución, desincronización del video y audio, y FPS del video
Normalmente, los vídeos suelen estar en formato MP4, a 30 o 60 frames por segundo (FPS) y ocupan poco tamaño. No obstante, a veces esto puede darnos problemas.
Para solucionar problemas relativos a estas 3 características, podemos utilizar una herramienta que se llama HandBrake [14] y que es gratuita y de código abierto.
Esta herramienta nos permite:
- Cambiar el formato de un vídeo entre MP4, MKV y WebM y el códec de vídeo y el de audio utilizados.
- Hacer que el vídeo ocupe menos: seleccionamos nuestro vídeo y después seleccionamos la opción en vídeo de compresión más alta, y así lo que hace el programa es a codificarlo de nuevo o comprimirlo desde un formato no comprimido.
- Esto puede ser muy útil después de editarlo, pues hay programas como Adobe After Effects que el vídeo resultando es un vídeo sin comprimir salvo que utilicemos también Adobe Media Encoder.
- Modificar las dimensiones y la resolución del vídeo.
- Alinear al vídeo y el audio para que vayan totalmente sincronizados.
- Modificar y establecer el número de FPS:
- Entre 30 y 60.
- Hacer que vayan al máximo posible en cualquier momento o que sean estables siempre (recomendado para evitar problemas).
- Lo recomendado es que sean estables, pues si este vídeo lo vamos a editar y vemos que se desincroniza el audio a mitad o final del vídeo (desde 1 hasta más de 4 segundos más tarde según la duración de este), tendremos que, antes de editarlo, hacer que los FPS sean constantes.
3.4. Extraer audio de un vídeo
Esto puede que sea necesario si nos ocurrió un problema con el audio del video original y necesitamos extraerlo de otro video que tiene peor resolución. Para esto hay infinidad de herramientas. Muchas de estas, son online. El problema es que deberemos tener mucho cuidado con la página a la que accedemos, pues estaremos subiendo el fichero a su servidor, y ellos lo procesarán y nos devolverán para descargar el audio. También disponemos de esta opción en el programa de escritorio VLC [32].
4. YouTube
YouTube es la plataforma de facto para ver vídeos, y está en la vida de mucha gente, y en la nuestra, casi a diario. Por ello, es una muy buena opción para subir ahí nuestros vídeos y compartirlos con otra gente. Además, es gratuita.
4.1. Subir el vídeo
4.2. Subtitular el vídeo
4.3. Compartir el vídeo
4.4. Listas
4.5. Estadísticas
4.1. Subir el vídeo
El primer paso es subir el vídeo. La propia plataforma nos proporciona una buena guía para solventar nuestras dudas y hacer de esto un proceso sencillo [15].
Una de las cosas más importante que deberemos tener en cuenta, es el tamaño. Si hemos editado el vídeo y este ocupa varios gigabytes, puede necesitar horas para terminar de subirse a YouTube. Luego, esas horas que necesite para ser subido nosotros deberemos tener el navegador web abierto con la pestaña de la subida del vídeo. Cabe decir, que cuanto más tarde en subir, mayores probabilidades hay de que algo falle y tengamos que volver a empezar a subirlo desde cero. Si vemos que el vídeo pasa de los 4 gigabytes, estaría bien utilizar la herramienta HandBrake para comprimirlo y pasarlo a MP4.
Una vez terminada la subida, nos dará el enlace al vídeo y nos dirá si queremos publicarlo ya. Antes de esto, si queremos, podemos editarlo utilizando el editor de YouTube (cortar, añadir música, y añadir difuminaciones). También podremos añadir información adicional al vídeo, como palabras clave, descripciones, imagen inicial y final, idioma y subtítulos, la licencia, añadirlo a una lista, hacerlo público o solo privado, etc.
4.2. Subtitular el video
Al subir el vídeo, YouTube nos da la opción de crearnos los subtítulos de forma automática. Es una buena forma de que queden sincronizados con el vídeo. Sin embargo, estos subtítulos suelen llevar palabras equivocadas, a veces, bastantes, carecen de signos de puntuación y de letras mayúsculas.
Lo primero, será seleccionar el idioma del subtítulo, permitir o no aportaciones de la comunidad (por si alguien quiere subtitularlo a nuestro o a otro idioma y nosotros queremos dejarlo), y después revisar los subtítulos.
Si vamos a la edición de los subtítulos [16], podemos editar tanto lo escrito como el tiempo en el que aparecen. Además, podemos visualizar el vídeo para ver la sincronización del video y el audio con los subtítulos.
A la hora de editarlos, podemos añadir símbolos de puntuación, mayúsculas, editar las palabras que están mal detectadas por YouTube, o eliminar alguna sobrante que hayamos dicho.
Los subtítulos los podemos revisar, descargar y eliminar.
En la siguiente imagen se ve la pantalla de editar los subtítulos si lo hacemos desde los generados por YouTube automáticamente. Esta por defecto nos abre la edición directa del texto.
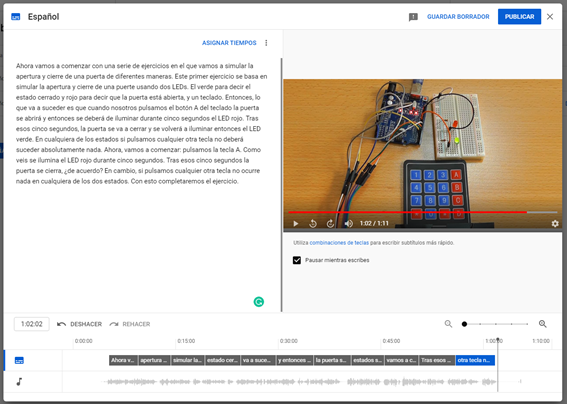
La siguiente imagen se corresponde a cuando editamos unos subtítulos creados por nosotros, ya sea desde cero o editados a partir de los autogenerados. La gran diferencia es que en esta segunda opción comienza en la opción de asignar tiempo por defecto, pero es la misma pantalla.
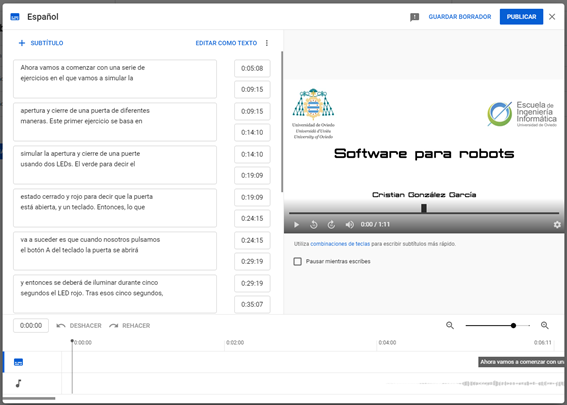
4.3. Compartir el vídeo
El vídeo puede ser público o privado. Una vez editado, podemos compartirlo de cualquiera de las dos formas, ya sea entero o desde un minuto determinado [17].
4.4. Listas
Las listas de YouTube permiten agrupar vídeos [18]. Estos no tienen por qué ser de una misma temática. De esta manera, podemos agrupar nuestros vídeos de una misma asignatura, o por temas, o como queramos. Así, cuando nosotros pasemos la lista a los alumnos, ellos verán los vídeos en el orden que nosotros hayamos establecido en esa lista. Esto también hará más sencillo para ellos seguir todos los vídeos relacionados con una asignatura o tema.
4.5. Estadísticas
YouTube nos da una gran información sobre nuestros vídeos, desde nuestro canal o en la opción que nos sale debajo de nuestro vídeo. Nos permite:
- Ver el número de visualizaciones.
- Tiempo de la visualización.
- Número de subscriptores.
- Retención de la audiencia.
- Me gustas vs. no me gustas.
- De dónde proviene la audiencia (YouTube, otras fuentes, sugeridos, Gmail, WhatsApp, etc.)
- La búsqueda realizada por el usuario que llegó al video.
- Duración media de la visualización.
- Información de la gente que lo ha visto (país, edad, fecha, etc.).
Como veis, mucha información si queremos saber si han visto el vídeo, si les ha gustado, si ha llegado a más gente, etc.
5. Cuestionario
Aquí está el enlace a un pequeño cuestionario anónimo para saber que cosas tenéis, qué pensáis sobre el software de esta clase, y enfocar así un poco más el webinario del jueves hacia vosotros y hacer más dinámico este curso.
6. Grabación del Webinario