Contenidos
2. Manejo de la aplicación
1. Abrir navegador (https://perusall.com)
Tanto profesores como alumnos, deben proceder primeramente a inscribirse en la página web indicada (Figura 1). Es una herramienta gratuita. Una vez registrados, diferenciaremos entre rol de profesor y rol de alumno. El profesor será quien creará los cursos, diseñará las tareas que deban realizar los alumnos, y determinará cuantos ajustes permita el programa.
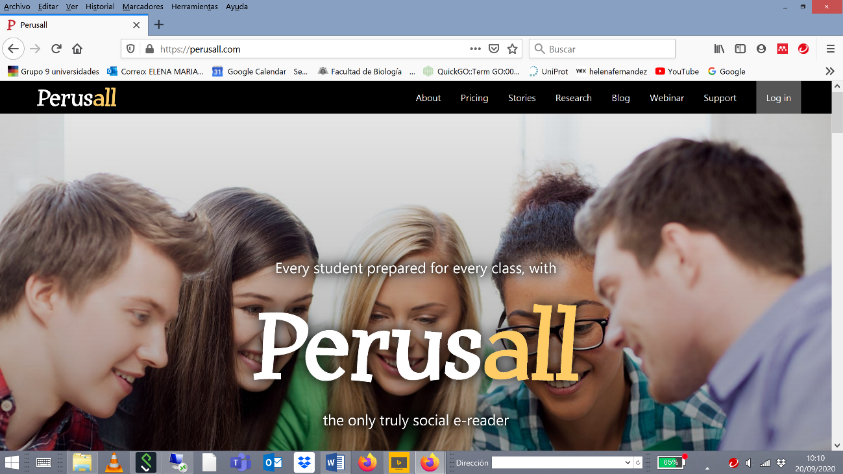 Figura 1: Acceso a través de la web
Figura 1: Acceso a través de la web
2. Creación de un curso.
El profesor puede generar los cursos que quiera, y también pueden ser copiados (Figura 2). De mano, no hay límite de alumnos. Una vez creado un curso, éste tendrá un código asignado, que el profesor compartirá con los alumnos para que puedan acceder (Figura 3). En la parte izquierda de la pantalla, en vertical, hay una serie de pestañas, relacionadas con los ajustes, cuaderno de calificaciones, etc.
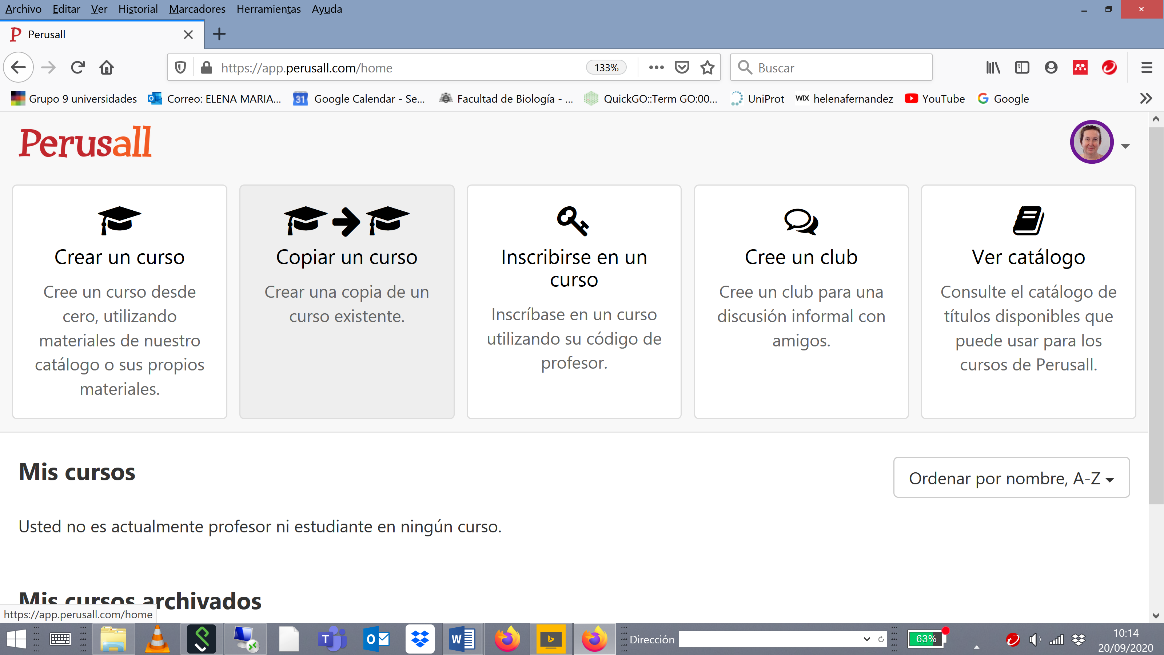 Figura 2: Creando un curso
Figura 2: Creando un curso
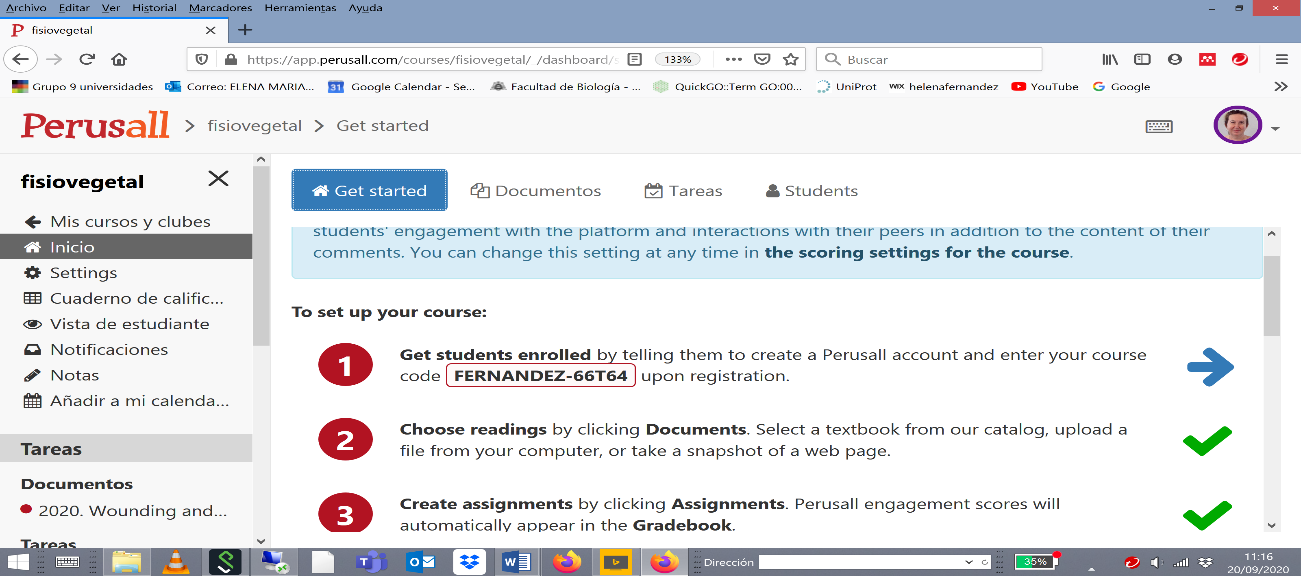 Figura 3: Generando un código de acceso para profesor y alumnos
Figura 3: Generando un código de acceso para profesor y alumnos
3. Cargar documentos en PDF.
La tarea principal del profesor es subir documentos (texto en formato PDF, imágenes, vídeos) y asignar tareas, que pueden consistir en responder a preguntas o invitar a hacer comentarios (Figura 4).
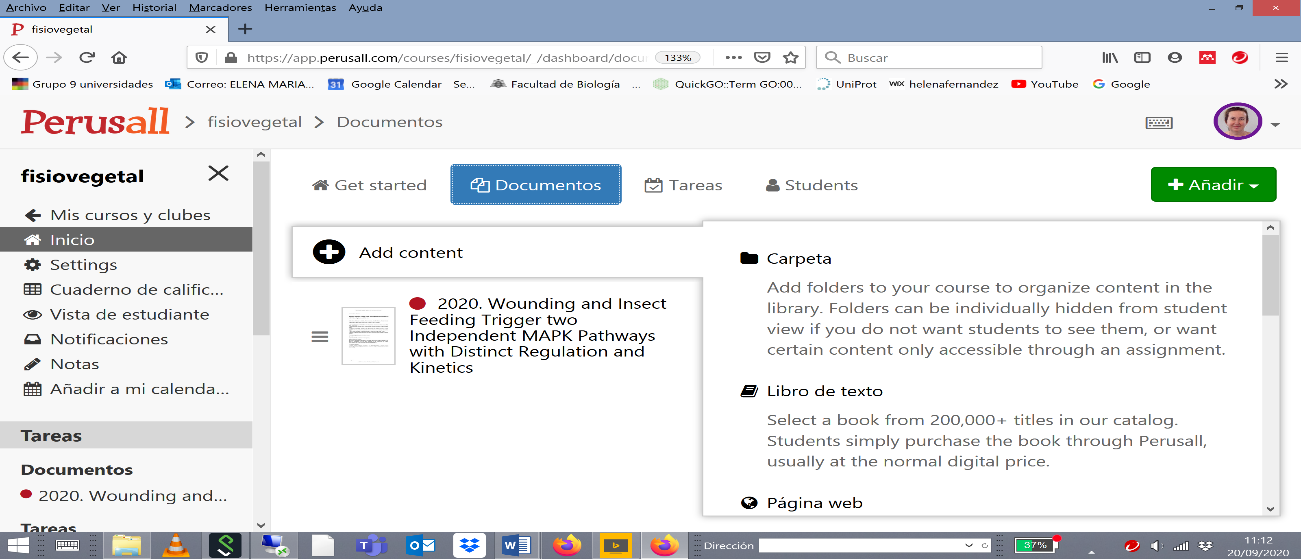 Figura 4: Importando documentos: pdf, vídeos o imágenes
Figura 4: Importando documentos: pdf, vídeos o imágenes
4. Generar tareas para establecer hilos de conversación.
Las tareas a realizar por el alumno está en "Upcomming assignments" (Figura 5). No hace falta que estén todos conectados al mismo tiempo, precisamente de eso se trata, y se puede volver a la tarea varias veces durante el tiempo que esté abierta, para leer los comentarios de los compañeros y aportar otros nuevos o responder a algunas de sus dudas.
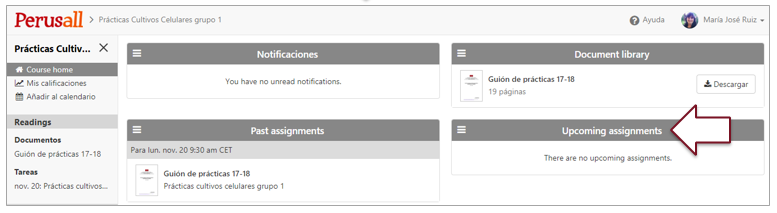 Figura 5 : Vista del alumno, de las tareas asignadas
Figura 5 : Vista del alumno, de las tareas asignadas
Trabajar con los documentos es muy sencillo, aunque puede que la dinámica al principio resulte extraña. El alumno simplemente lee, comenta, pregunta dudas y ayuda a los compañeros con las suyas, como si fuera un chat. Para ello, en el caso de los pdf, se debe resaltar la parte del texto sobre la que el profesor quiera llamar la atención del alumno, o bien sobre la que el alumno quiera realizar algún comentario. En ambos casos, se abren espacios para interactuar con el profesor o con los compañeros; a la derecha, en vista del alumno, hay una serie de pestañas para navegar (Figura 6 y 7).
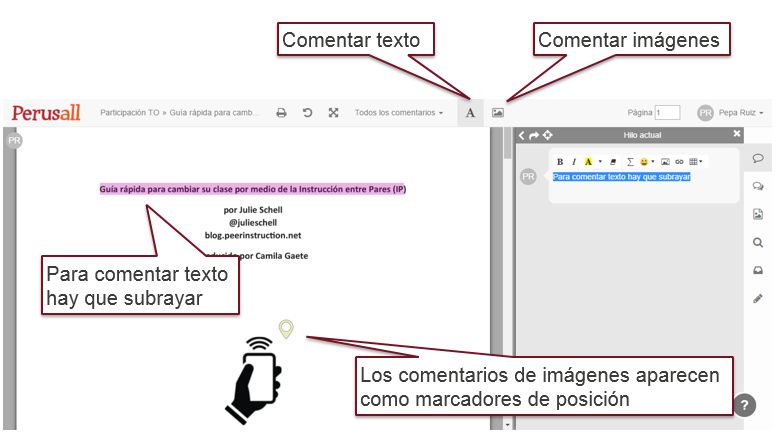 Figura 6: Comentando o respondiendo a preguntas
Figura 6: Comentando o respondiendo a preguntas
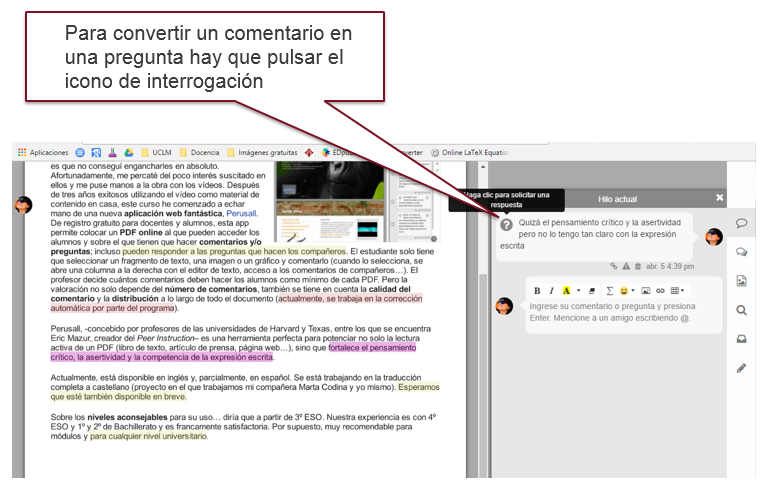 Figura 7: Convirtiendo una frase en pregunta
Figura 7: Convirtiendo una frase en pregunta
5. Evaluación basado en rúbrica.
El programa evalúa las anotaciones de forma automática, aunque las calificaciones otorgadas por el programa pueden ser modificadas por el profesor (Fig. 8).
Figura 8: Cuadernillo de notas 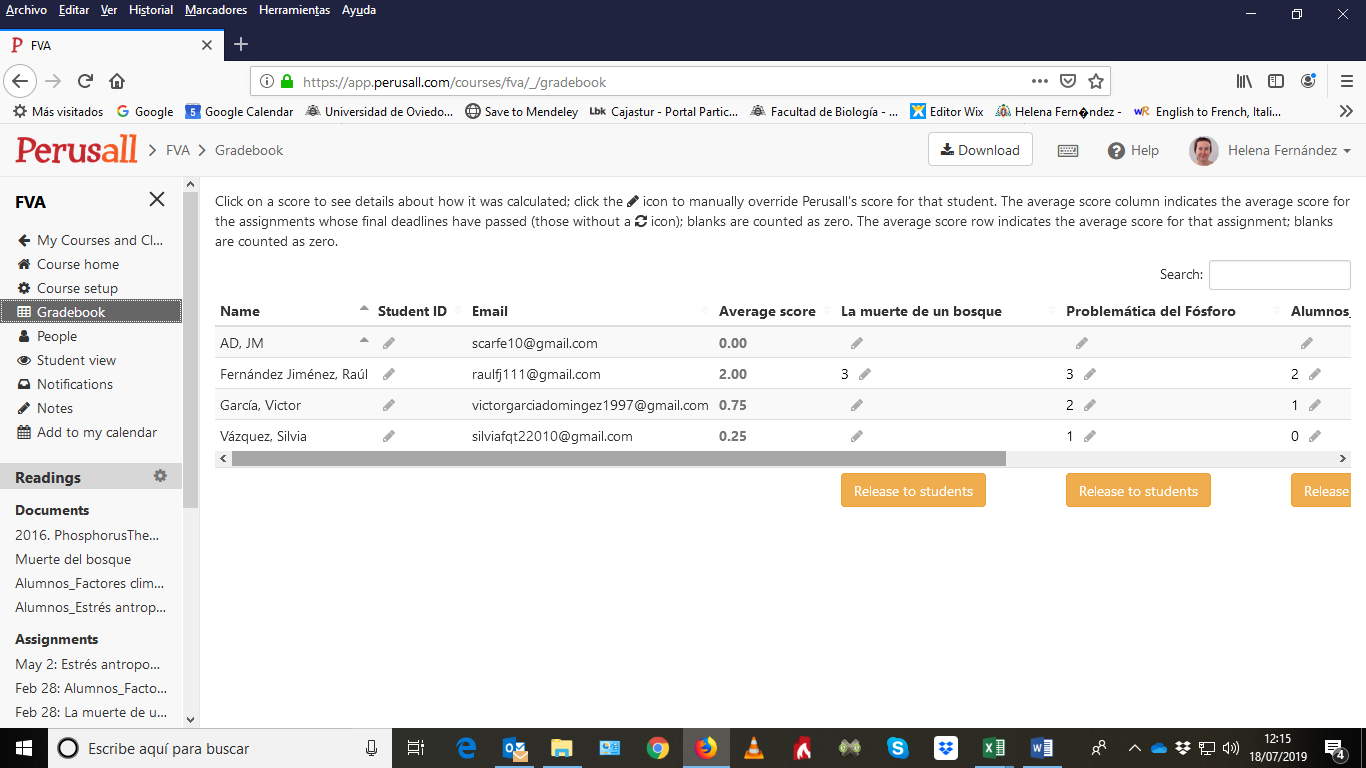
En cuanto a los indicadores, son de tres tipos:
a) Calidad. La aplicación calcula la puntuación general utilizando las 3 anotaciones de mayor calidad para cada tarea, siendo recomendable escribir al menos este número de comentarios para asegurarse la mejor puntuación.
2= demuestra una lectura minuciosa y reflexiva, y una interpretación perspicaz de lo que se está leyendo
1= demuestra lectura superficial, no realiza una interpretación profunda de lo leído
0= no demuestra ninguna lectura o interpretación reflexiva
b) Oportunidad. El trabajo que se llevará a cabo en clase depende del trabajo de los estudiantes en las lecturas, debiendo realizarlas dentro del plazo para recibir la puntuación correspondiente.
c) Distribución. Conviene realizar la tarea de lectura en su totalidad, por lo tanto, anotar solo una parte del texto y/o no distribuir las anotaciones en todo el documento, reduce la puntuación general.
Evaluación global= Cada estudiante recibirá una evaluación global para cada tarea de lectura basándonose en la siguiente escala:
3=excepcional (se da muy raramente)
2= cumple con las expectativas
1= necesita mejoras
0=insuficiente
Acceso al documento Perusall. How Scoring Works